Sprongo has many video features on its platform to help you analyse and compare your videos. There are quite a few of them so lets break them down for one by one and explain how and why you should use each feature.
Side by Side
This Tool allows you to view two videos at the same time, effectively helping you determine differences and similarities of techniques and movements between the two videos.
To use the tool, simply click on the ‘VS’ icon that appears at the bottom right of one of the videos you want to compare.
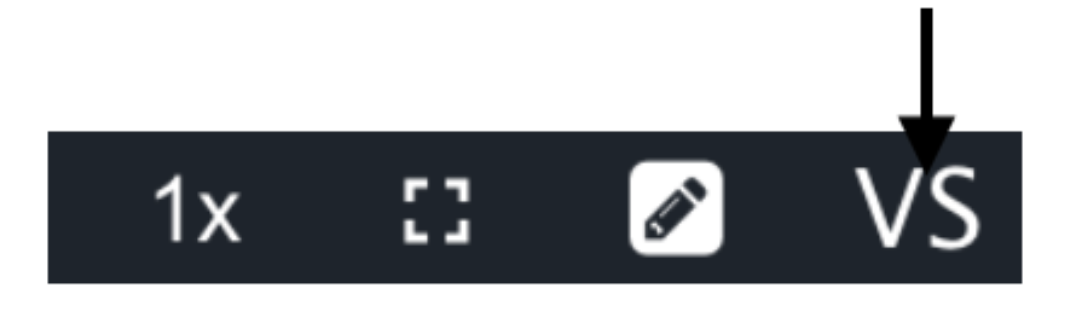
Clicking on ‘VS’ prompts you to select a second video you want to compare and will bring you to a page the views both videos side by side. This is where you can play both videos at the same time, increase or decrease the speed and overlay your videos.
Overlay
The Overlay Tool merges two videos into one, taking comparisons to the next level. It helps to easily identify specific moments of each video that differ in movement and technique.
This tool can be accessed when using the side by side tool where you can view two videos at one time.
The tool bar at the bottom of this page contains the ‘Overlay’ button which looks like this:
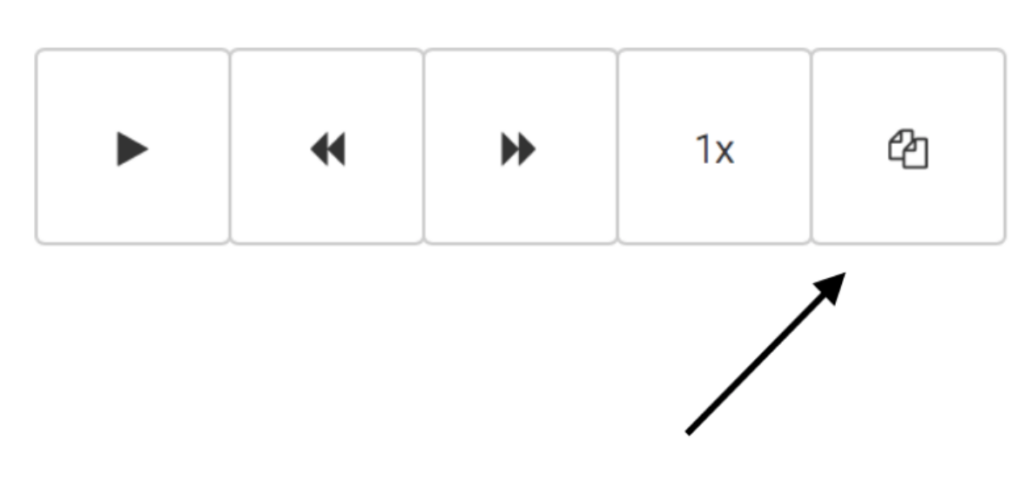
Once this is selected, it immediately merges the two videos, ready for you to play.
Here is a tutorial video on the Overlay Feature that will guide you through the process.
Slow Motion Playback
The Playback Rate option is located at the bottom right corner of the video.
If you click on the ‘1x’ button, an array of different playback speeds come up for you to choose from. 6x being the fastest speed, and 0.25x being the slowest speed – hence Slow Motion.
This tool makes reviewing and analysing specific movements and techniques a much easier process.
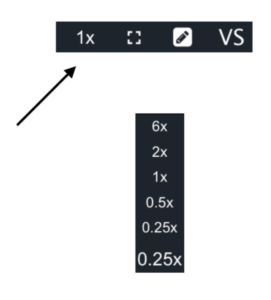
Angle, Square, Circle & Arrow Markings
To point out specific moments, movements or techniques in a video, you can use several different markings to point them out to your team.
This tool is also located at the Botton right corner of a video with a pencil icon. This brings up several different options, such as an angle marking, squares, circles, arrows and you can even choose the colour you want these markings to be.
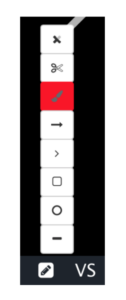
Trimming
You can also access the Trimming Feature with the Pencil Icon – displayed with the scissor icon. This allows you to trim a video to disregard certain parts of a video you don’t need.
To find out more on how to use this, check out our article on the Trimming Feature.
Time Specific Comments
There is a handy side bar that appears to the right of any video you view. This side bar allows you to make comments at a specific time of the video so that your team members can see the comment pop up while they are watching the video.
This can help point out a certain part of video, and encourage them to take note of a certain moment in a video.
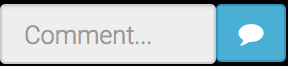
For more information and tutorials on Sprongo’s many features, have a look at our Features Page and our Tutorial Blogs!


